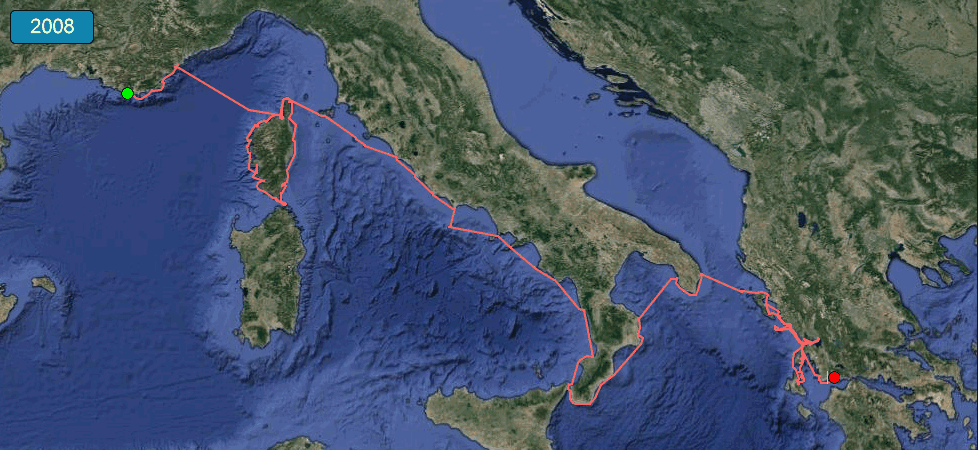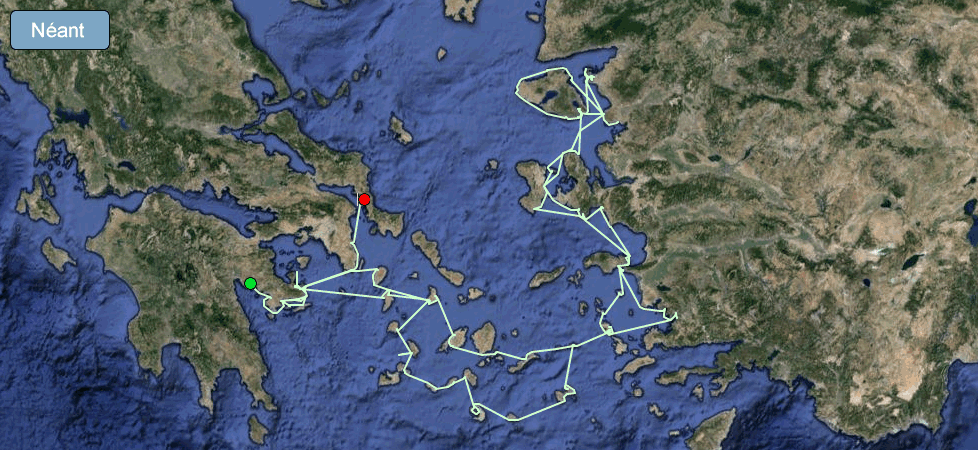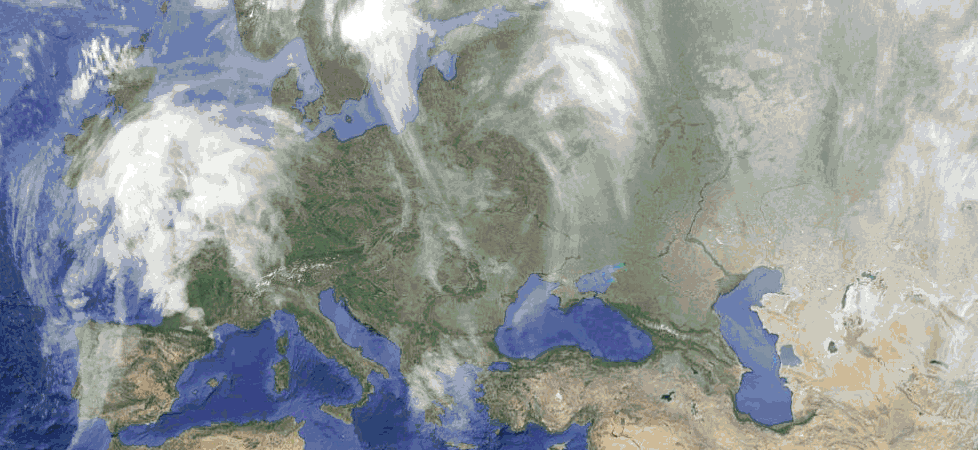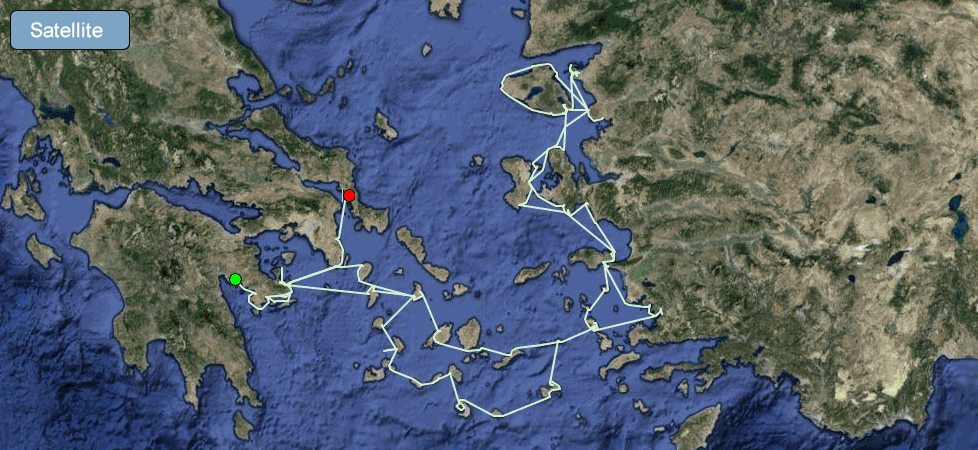Aide en ligne Le petit monde de Troll
Beneteau Evasion 37 DL - WILDCAT 350
Le site du Pacha : https://www.lepetitmondedetroll.fr
AIDE EN LIGNE
Cette aide en ligne décrit l'ensemble des menus et contrôles présents sur la carte.
Les menus
- Cartes - Télécharger - Imprimer - Options
Les boutons et contrôles
Divers
LES MENUS
Affichage Pleine page ou Plein écran
Le menu "Pleine Page" permet d'afficher la carte et ses informations sur la totalité de votre écran.
Vous disposez alors d'un confort maximum pour découvrir l'ensemble des informations présentes sur la carte.
Un résultat identique peut être obtenu en tapant sur la touche [F11] de votre clavier.
Pour revenir à votre affichage initial, pressez la touche [ESC] ou [F11].
Routes : Afficher ou masquer les routes
Le menu "Routes" permet, à l'aide de cases à cocher, d'afficher ou masquer une ou plusieurs routes sur la carte :
Waypoints : Afficher ou masquer les waypoints par catégorie
Le menu "Waypoints" permet, à l'aide de cases à cocher, d'afficher ou masquer une ou plusieurs familles de waypoints sur la carte :
- Mouillage
- Port
- Entretien
- On est là !
Météo : Afficher ou masquer les informations météorologiques
Le menu "Météo" permet, à l'aide de cases à cocher, d'afficher ou masquer des informations météorologiques sur la carte sous forme de couche :
- Prévisions et températures,
- Couverture nuageuse,
- Pluie,
- Précipitation,
- Vitesse du vent,
- Chute de neige,
- Pressions.
Lorsqu'un curseur est présent face à l'intitulé du menu, il permet de faire varier la transparence de la couche correspondante.
Cartes : Sélectionner le type de carte à afficher
Le menu "Cartes" permet, à l'aide de boutons radio, de modifier le type de carte à afficher :
- Satellite
- Hybride
- Plan
- Relief
- Open Street Maps
- Noir & Blanc
- Nuit
Télécharger : Télécharger les informations figurant sur la carte sous différents formats
Le menu "Télécharger" permet de sélectionner le format sous lequel télécharger les données actuellement affichées sur la carte :
- CSV (compatible Excel, OpenOffice),
- JSON,
- GPX (compatible Open CPN),
- KML (compatible Google Maps et Google Earth).
Imprimer : Imprimer les informations figurant sur la carte
Le menu "Imprimer" permet d'imprimer les données actuellement sélectionnées.
Exemple : si vous avez coché :
- les Routes "2008", "2013",
- les Waypoints "Ici", "Mouillage,
seules les informations relatives à cette sélection seront imprimées.
Options
Le menu "Options" vous permet de :
- Modifier l'épaisseur du trait (0 à 4 pixels) représentant les routes,
- Modifier la taille des flèches (0 à 4) symbolisant le sens de déplacement sur les routes,
- Nous signaler un Bug.
- Répondre à notre Sondage,
- Suivre l'évolution de la carte grâce aux notes de Version.
Légende
Le menu "Légende" permet de connaître la signification des différents marqueurs présents sur la carte et de découvrir la "tête" du Pacha.
Aide
Le menu "Aide" vous permet d'accéder à l'aide en ligne.
Vous y retrouverez une description de tous les menus et contrôles présents sur la carte.
LES BOUTONS ET CONTROLES
Déplacement
Les boutons [1], [2], [3] et [4] permettent, respectivement, de déplacer la carte vers :
- le haut,
- la droite,
- le bas,
- la gauche.
Zoom avant et arrière
Les boutons [1] et [2] permettent d'effectuer, respectivement :
- un zoom avant,
- un zoom arrière.
Il est également possible de zoomer en avant en :
- double cliquant sur le bouton gauche de la souris,
- faisant défiler d'arrière en avant la roulette de la souris.
et en arrrière en :
- double cliquant sur le bouton droit de la souris,
- faisant défiler d'avant en arrière la roulette de la souris.
Zone à zoomer
Le bouton [1] permet de définir la zone sur la carte sur laquelle effectuer un zoom avant.
Procédure : après avoir cliqué sur le bouton [1] :
- le curseur de la souris se transforme en croix,
- cliquer sur la carte avec le bouton gauche de votre souris et le maintenir enfoncé,
- faire glisser la souris pour définir la zone (un rectangle symbolise la zone),
- puis relacher le bouton de la souris, pour déclencher le zoom sur la zone sélectionnée.
Affichage par défaut
Le bouton [1] permet d'optimiser automatiquement l'affichage de la carte( zoom et centre) pour que l'ensemble des routes et marqueurs, sélectionnés via les menus, soient visibles sur la carte.
DIVERS
Modifier le format des coordonnées GPS affichées
Lorsque vous faites glisser le curseur de votre souris sur la carte, ses coordonnées GPS s'affichent instantanément en haut de la carte.
Les coordonnées GPS peuvent s'afficher au format Degrès Minutes Secondes (DDMMSS) ou WGS84 (Format utilisé par défaut dans Google Maps).
Pour passer d'un format à l'autre, il suffit de cliquer sur le bouton "DDMMSS" ou "WGS84".
Coordonnées GPS affichées au format Degrès Minutes Secondes.
Pour modifier le format d'affichage, cliquez sur le bouton "DDMMSS" situé face au logo Google.
Coordonnées GPS affichées au format WGS84.
Pour modifier le format d'affichage, cliquez sur le bouton "WGS84" situé face au logo Google.